Overview
With Loop Subscriptions, you get the most powerful subscription editor allowing you to make any type of changes in an existing subscription whether it is related to product, billing, shipping or payment.
In this guide, we will be discussing how to make product changes in detail and hope to resolve all your queries related to it.
List of product related changes available
- Add a new product
- Change price/ quantity of an existing product
- Replace an existing product
- Delete an existing product
How to access the subscription detail page?
In order to modify a subscription, you would need to access its detail page. For that you would first need to go to Subscriptions page.
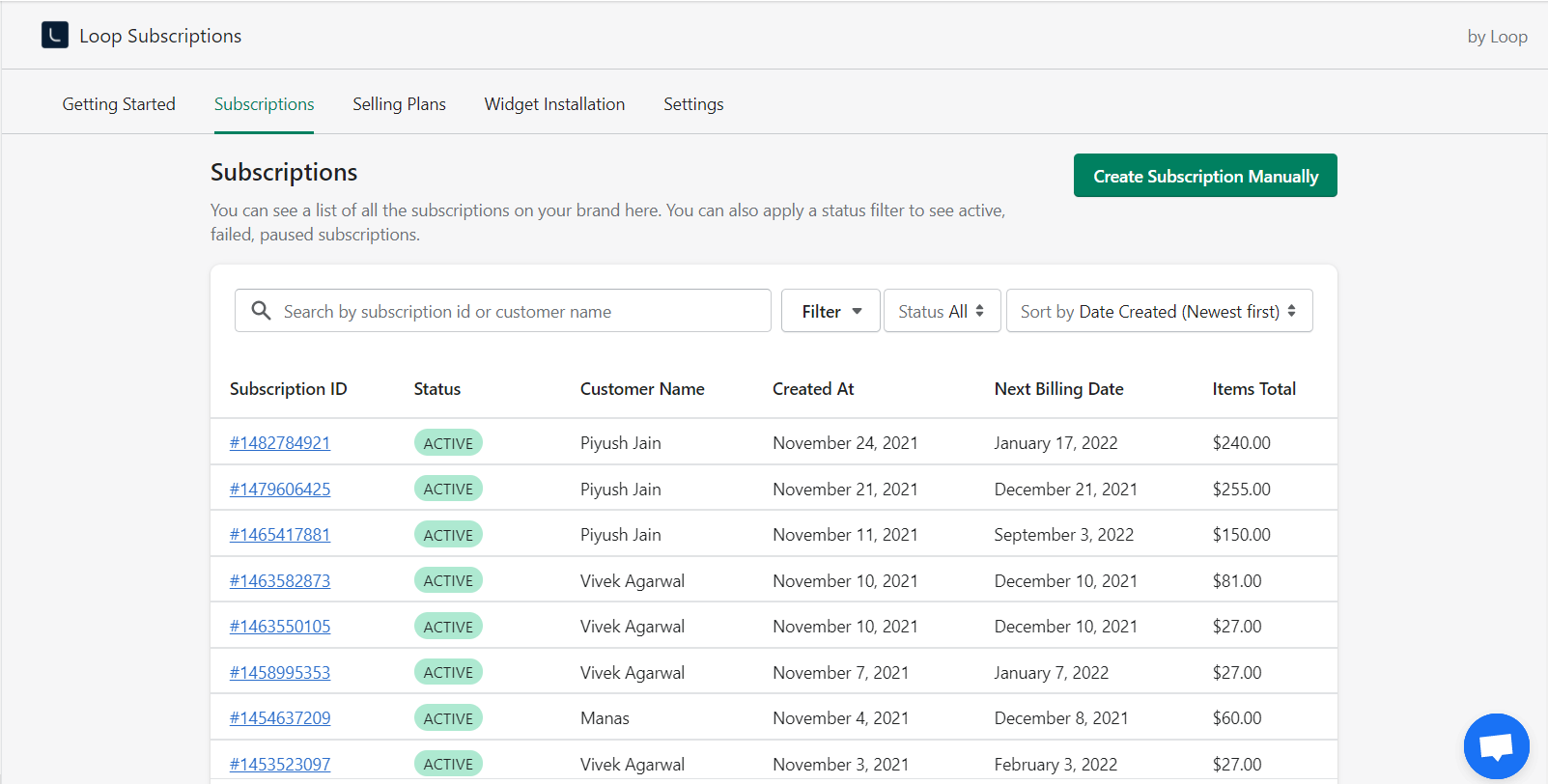
You can enter either the subscription ID or the customer name to search for the subscription you want to edit.
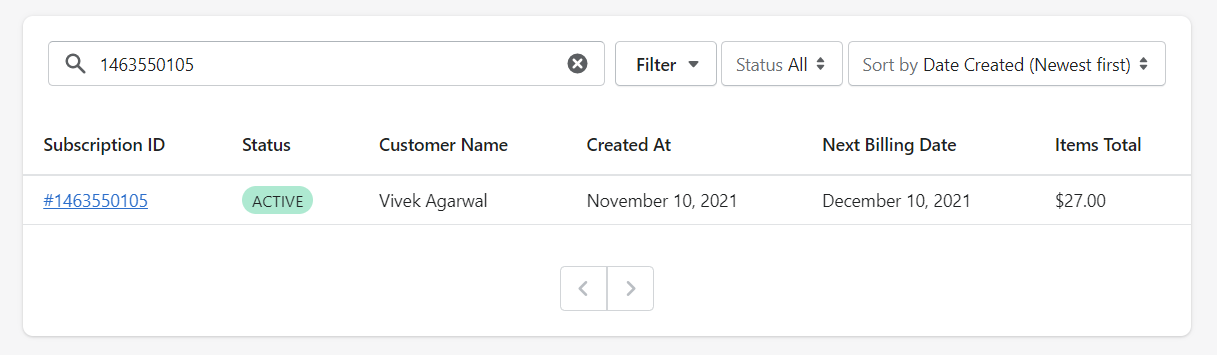
Once you got the subscription you want to modify, just click on the subscription ID link shown in the first column and it will take you to the subscription detail page.

Add a new product to an existing subscription
Step1: Click on the Add product link provided at the top-right corner of the Products card.

Step2: Click on the Select Product button in the Add Product pop-up
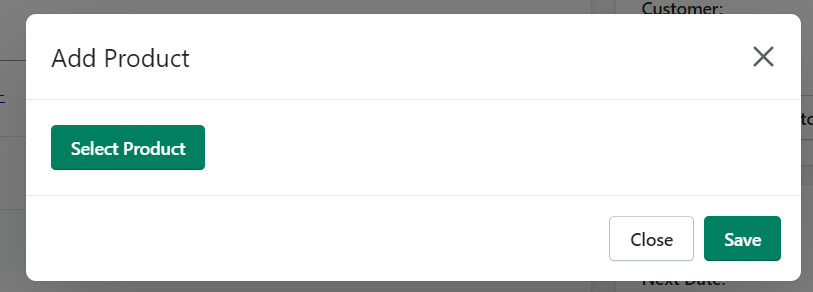
Step3: Select the product from the list that you want to add in the subscription. You can only add one product at a time. Click on the Add button to continue.

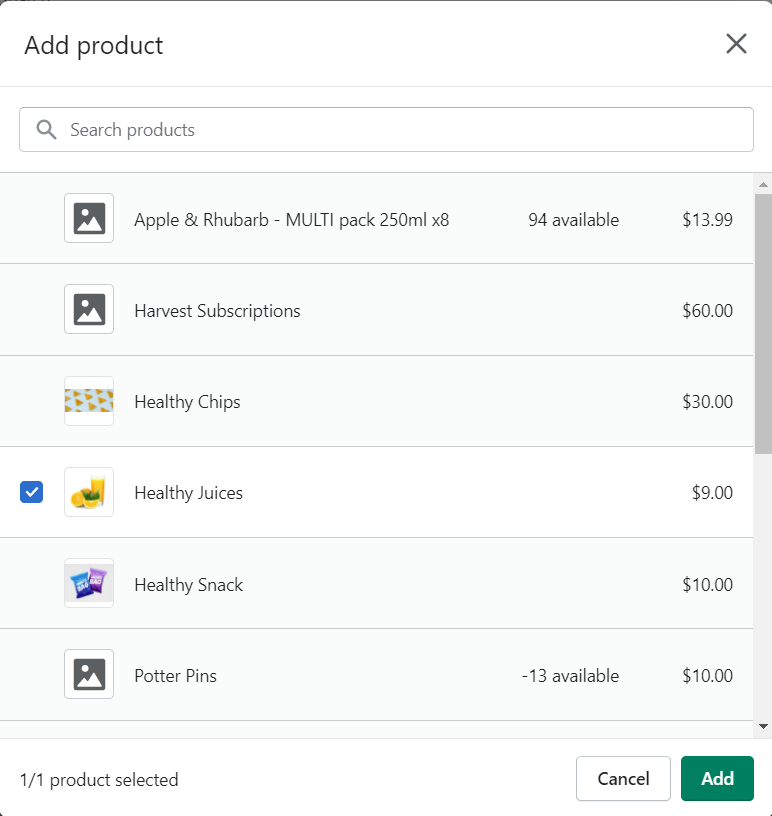
Step 4: You will then be shown the selected product along with the quantity and price which can be edited as per your choice. Once you are done editing, click on the Save button.

And that's it. The newly added product will start showing in the products card and the subscription price will be updated.
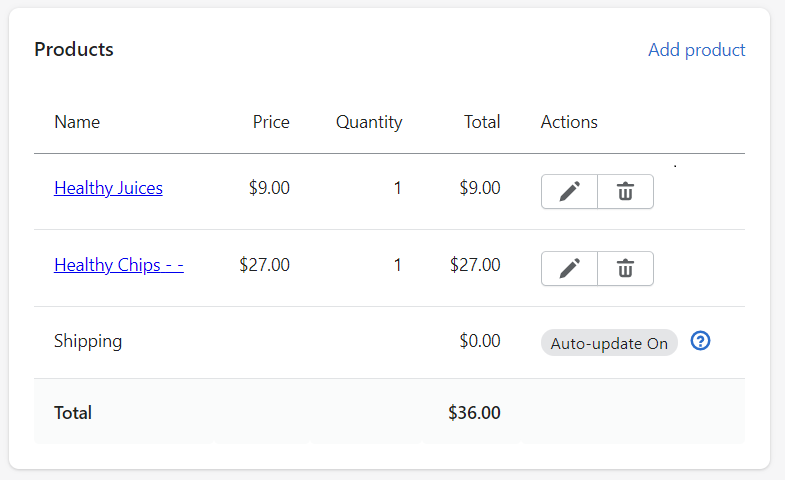
Change price/quantity of a product
Step1: You would need to click on the pencil icon shown in the Actions column.

Step2: It will open the Edit Product popup in which you can change the Quantity and Price field. Once done, click on the Save button to submit the changes.

Replace an existing product
Step1: Click on the pencil icon on the product row in the Actions column

Step2: In the Edit Product popup, click on the Change Product link displayed at the top-right corner.

Step3: Choose the product from the list to replace the existing product and click on Add button.

Step4: Confirm the Quantity and Price values and click on Save button. The selected product will replace the existing product in the subscription.
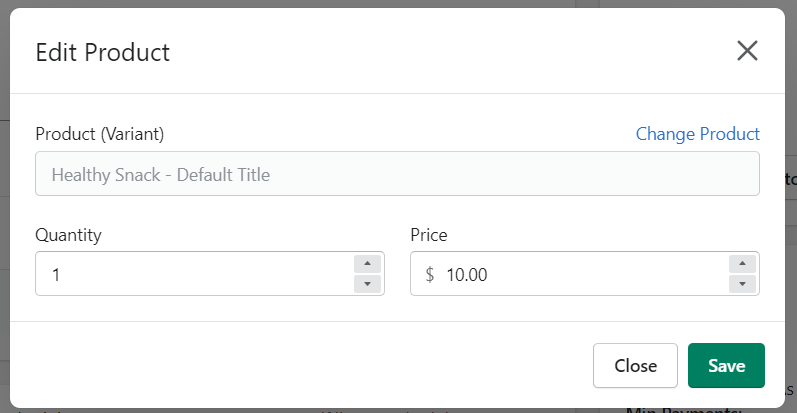
Delete an existing product
If you need to delete an existing product, click on the bin icon shown in the Actions column
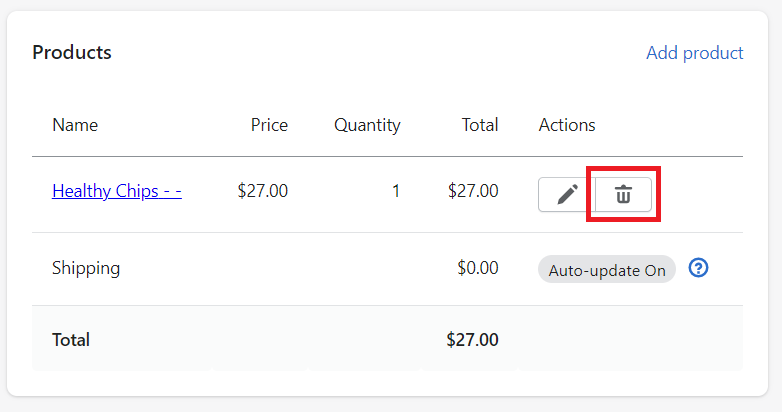
You will then be asked to confirm if you want to remove the selected product. Verify the product name and subscription ID and click on Remove button.
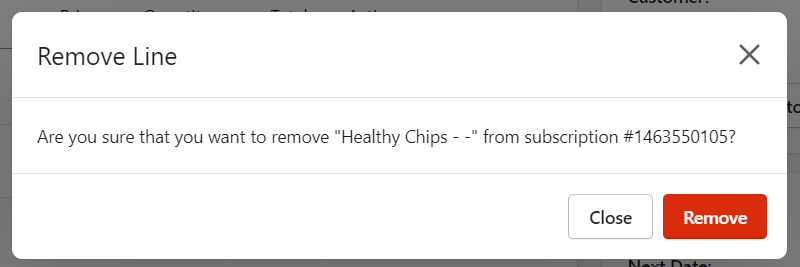
If you have any questions or suggestions, please reach out to us at contact@loopwork.co
Thank you
Loop Subscriptions Team